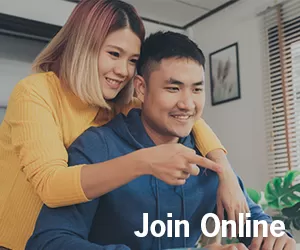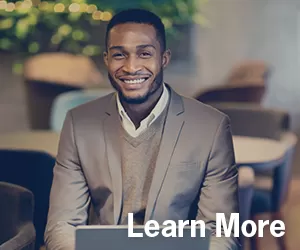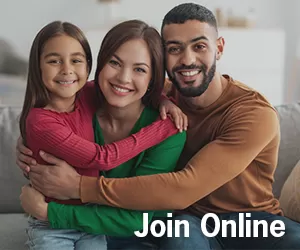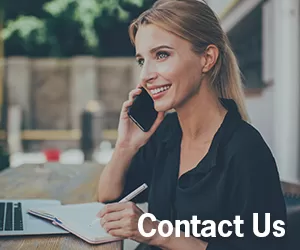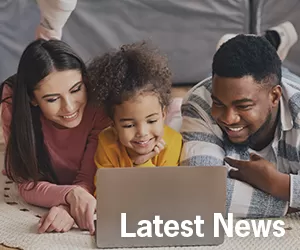We recently launched Digital Issuance, allowing you to add your credit and/or debit cards directly from our mobile app!
Digital Issuance empowers you to push your Fort Financial credit and debit cards directly to your Apple Wallet or Google Wallet, straight from our mobile app. This means you can start using your cards at any point-of-sale devices that support Apple Pay or Google Pay, reinforcing our commitment to a “Digital First” approach.
Lost or Stolen Card Replacement: If you report your card as lost or stolen, the replacement is quickly added to your digital wallet. Debit cards may take until the next day to appear. Once activated, the physical card updates automatically in your wallet.
New Card Issuance: New cards will be added to your digital wallet as soon as the card record is created.
Existing Card Convenience: Existing cards have been automatically added to your card services tab. You can simply push it directly from the mobile app.
All these new features are available in the Card Services tab in our mobile app. Log into the app, tap on a credit card, loan or checking account, and navigate to the third tab across the top labeled “Card Services” to explore these exciting new options. You can then click the black “Add to wallet” button. This tab also allows you to view the card details directly within the app.
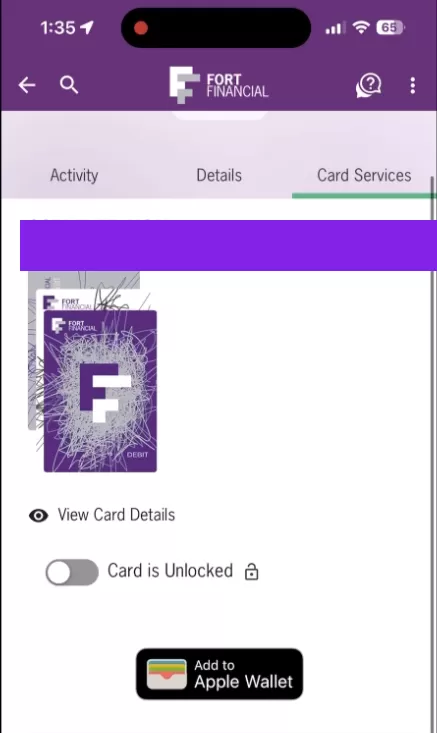
Are you tired of carrying around a heavy, bulky wallet with multiple cards? Lighten your load and leave your debit and credit cards at home.
Add your Fort Financial debit or credit card to the top of your smart phone’s digital wallet app to make payments in-store and online.
You can load your card information into:
What is Apple Pay?
Apple Pay is a safe and secure way to pay with your iPhone, Apple Watch, iPad, or Mac. You can make payments in stores, within apps, or online easily.
You can use Apple Pay anywhere you see the contactless symbol or Apple Pay logo.
How to Use Apple Pay:
In Stores
Open the wallet app on your iPhone and hold it near the card reader. Confirm your identity (with a PIN, pattern lock, fingerprint or iris/face scan) on your device and keep your phone by the card reader until it vibrates and beeps, indicating your payment was accepted.
Within Apps
If you’re in an app on your iPhone, iPad, or Apple Watch, confirm your identity (with a PIN, pattern lock, fingerprint or iris/face scan) after selecting Apple Pay during checkout.
Online
Keep your account secured when shopping from your iPhone, iPad or Mac by using Apple Pay from supported Internet browsers.
Here’s what you need to use Apple Pay:
- You’ll need your eligible device
- Your Fort Financial debit or credit card
- The latest version of iOS, watchOS, or macOS
- An Apple ID signed in to iCloud
- Add your card to your device
How Does It Work?
When you make a purchase, Apple Pay uses a device-specific number and unique transaction code. Your card number is never stored on your device or Apple’s servers, and when you pay, your card numbers are never shared by Apple with merchants.
What is Google Pay?
Google Pay is a safe and secure way to pay with your Android smartphone or while browsing in Google Chrome. Just look for the contactless symbol or Google Pay logo in stores, while Google Chrome will prompt you to pay with Google Pay when shopping online.
How to Use Google Pay:
In Stores
Unlock your Android smartphone and hold up the back of your phone to the card reader. If needed, choose "credit" regardless of your card type and sign if requested by merchant.
Online
Google Chrome will prompt you to use Autofill (if you have added your card information to you Google account) when you check out.
Getting Started
To get Google Pay, you’ll need to check that you have an Android phone running Kit Kat (4.4) or higher.
- Find the Google Pay app on your device. If you do not have the app, simply download it from Google Play.
- Open the Google Pay app and follow the setup instructions. You may need to set up a PIN, pattern, password, or fingerprint screen lock.
- At the bottom right, tap +.
- Tap Add a credit or debit card.
- Use the camera to capture your card info or enter it manually.
- Verify your card information.
How Does It Work?
When you shop at a merchant, Google Pay doesn’t send your actual credit or debit card number with your payment. Instead Google Pay uses a virtual account number to represent your account information — so your card details stay safe. As soon as you make a purchase, you’ll see a payment confirmation that shows you exactly where a given transaction happened, along with the merchant’s name and number. So it’s easy to catch any suspicious activity.
What is Samsung Pay?
Samsung Pay is a way to pay with your compatible Samsung device. You can make payments in stores, within apps, or online easily.
You can use Samsung Pay anywhere you see the contactless symbol.
How to Use Samsung Pay:
In Stores
Swipe up from your Samsung to launch the app. Confirm your identity (with a PIN, pattern lock, fingerprint or iris/face scan) on your device and keep your phone by the card reader until it vibrates and beeps, indicating your payment was accepted.
In Apps
Rather than entering your credit card number, just select Samsung Pay at checkout and authenticate the purchase with a PIN, pattern lock, fingerprint or iris/face scan.
Getting Started
- You’ll need your eligible device
- Your Fort Financial debit or credit card
- On your device, navigate to Apps » Samsung Pay
- Navigate to ADD » Add a credit card or debit card
- Align your payment card inside the frame
- Enter any remaining required information. Then, touch NEXT
- Review the Terms of Service. Then, touch AGREE TO ALL
- To authenticate your identity, touch the verification method
- To complete the process, touch DONE
How Does It Work?
To protect your information, Samsung Pay uses tokenization and fingerprint authorization. Tokenization generates a unique sequence of numbers (instead of transmitting your account information) every time you make a purchase. The token is encrypted and eliminates the need for merchants to store your card data on their networks.
Enjoy a fast and secure checkout the next time you pay with your Fort Financial card from your phone’s digital wallet.